Jak na zálohu a obnovu dat ve windows 7
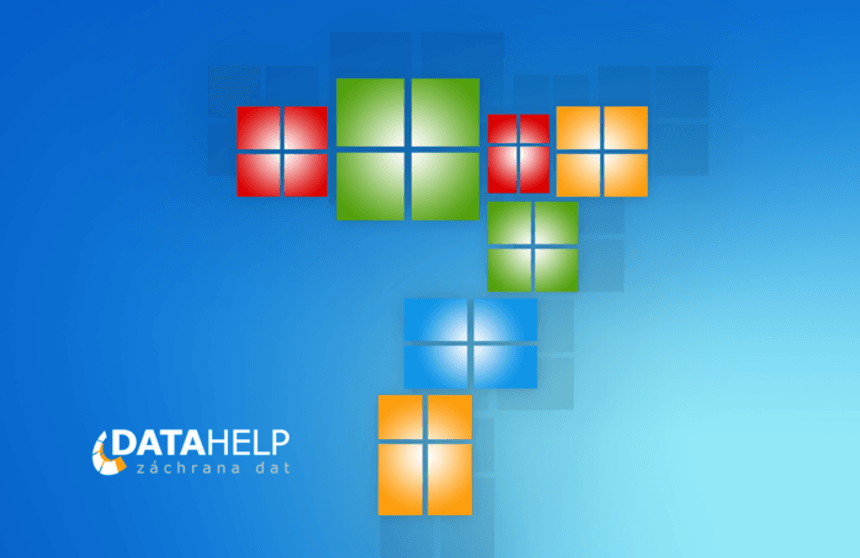
Umíte si představit, že byste přišli o všechny soubory, které máte uložené na počítači? Kdo pracuje na počítači denně, tak na tuto nepříjemnou situaci raději nechce ani myslet. Veškeré uložené fotografie, dokumenty a další elektronické soubory by byly nenávratně ztraceny. Předcházejte ztrátě svých soukromých i firemních dat pravidelným zálohováním. Nastavení nezabere tolik času a kopii vašich dat budete mít v případě potřeby uloženou v bezpečí na externím médiu.
Pokud váš desktop nebo notebook běží na platformě Microsoft Windows 7, nemusíte si na automatické zálohování dat stahovat žádnou aplikaci navíc. Zálohování dat v operačním systému Windows 7 je jednodušší, než si myslíte. Do nastavení automatického zálohování se dostanete přes tlačítko Start, kde zvolíte možnost Ovládací panely a v podkategorii Systém a údržba vyberete položku Zálohování a obnovení.
Jestliže jste zálohování ještě nevyužili, případně jste od nastavení zálohování systém Windows upgradovali, nebudete mít zálohování nastaveno. To provedete tak, že vyberete možnost Nastavit zálohování a dále se necháte vést pokyny na obrazovce. V opačném případě můžete vytvořit novou zálohu dat přes tlačítko Zálohovat, nebo si počkat na čas, kdy je nastaveno další automatické zálohování.
Kam zálohovat?
V prvním kroku průvodce je třeba zvolit cílové místo pro uložení zálohy. Doporučujeme zálohu ukládat na jiný disk, než máte nainstalovaný operační systém Windows. Externí disk je pro tyto účely ideální volba, ale může se jednat i o externí nosič CD, DVD atd. Jestliže jste paměťové médium zapojili či vložili až při vybírání cíle, pro jeho zobrazení v seznamu obnovte dialogové okno. Disk vyberte a přejděte na další krok.
- Fotíte rádi a často? Podívejte se kam ideálně zálohovat fotky (v článku najdete i zálohovací mindset spolumajitele DataHelpu, Aleše Wagnera, též náruživého fotografa)
Jak zálohovat?
Po výběru cíle pro zálohování se vás systém zeptá, zda chcete zálohování automatické nebo manuální. U první možnosti počítač sám rozhodne, u kterých dat se provede kopie. Abyste měli přehled o tom, která data byla zálohována a která nikoliv, je lepší si vybrat druhou variantu a vybrat si ručně, co se bude zálohovat.
Co zálohovat?
V dalším kroku nastavení vás čeká výběr konkrétních složek určených k záloze. Nezapomeňte ve spodní části okna zaškrtnout políčko pro vytvoření bitové kopie celého systému. Tato možnost se vám může hodit, když dojde ke znehodnocení pevného disku. Bitová kopie umožní opětovné obnovení celého operačního systému včetně aplikací, jedná se o kompletní zálohu diskového oddílu 1:1. Na poslední obrazovce průvodce si zkontrolujte zvolené nastavení a volitelně si upravte plán automatického zálohování, na konec spusťte proces zálohování. Vytvoření stínové kopie systému a kopírování souborů zabere až několik desítek minut v závislosti na objemu dat určených k záloze.
Jak data obnovit?
Postupujte obdobně jako u zálohování dat. Připojte externí pevný disk, SSD nebo jiné paměťové médium, na němž máte uloženou zálohu dat. Na počítači najděte možnost obnovy přes tlačítko Start - Ovládací panely - Systém a údržba - Zálohování a obnovení. Zde ve spodní části okna vyberte možnost Obnovit moje soubory (nebo Obnovit soubory všech uživatelů).
Rady a tipy:
1. Zálohování dat se vyplatí i v případě, že máte nové zařízení, které by mohlo několik let fungovat bez jakéhokoliv problému. Nikdy nevíte, co se může stát, ať už mluvíme o ztrátě, odcizení nebo znehodnocení přístroje třetí osobou.
2. Jakékoliv paměťové médium využité k zálohování dat (externí pevný disk nebo solid-state disk, flash disk, DVD, Blu-ray apod.) mějte vždy uloženo na bezpečném místě, aby k němu neměly přístup cizí osoby.
3. Pro ještě větší úroveň bezpečnosti můžete vaše zálohované soubory zašifrovat.
4. Abyste mohli uložit bitovou kopii systému na disk, musí být naformátován pomocí systému souborů NTFS.
5. Zálohování souborů se netýká pouze počítačů, ale také jiných zařízení se systémem Windows 7. Proveďte si kopii dat i na svém tabletu nebo chytrém mobilním telefonu.
Potřebujete okamžitou pomoc?
Kontaktujte nás na níže uvedeném telefonu či e-mailu, proveďte rovnou objednávku záchrany dat, nebo nás navštivte osobně v centrále naší firmy.